- Articles
- How the cloud makes scheduling meetings outsi...
Table of Contents
Everyone who uses Microsoft Outlook at their company knows scheduling a meeting is simple. You click the calendar icon, add the names of your co-workers, and you can pick the best time and room for your meeting or even get Outlook to automatically choose. While most people think it is difficult scheduling meetings with those outside of your organization, there actually is a way to do this with Outlook that makes it incredibly simple.
A common scenario we run into at Amaxra is when someone at another company wants to schedule a meeting with us. Because they are outside of our organization, they can’t see our Outlook calendars—and we can’t see theirs. But thanks to the cloud-based technology powering Office 365, we can send anyone outside of our organization a snapshot of our calendars or, better yet, an invitation for them to subscribe to our calendar in an email message.
To access these powerful but mostly unknown features in Outlook:
1. Click on the Calendar icon in the lower-left corner of the screen
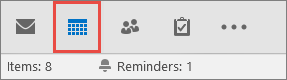
2. Click the Home tab in the Office Ribbon at the top of the screen

3.Choose one of the options in the Share section of the Home tab

Sending a Snapshot of Your Calendar
If you want to share a very specific slice of your time with someone outside your organization, you can email them a “snapshot” of your calendar in email. This is perfect for when you want to offer some availability options to a prospective client while maintaining a high level of privacy. To start, click the E-mail Calendar button, add your availability dates, and the email address of the person outside your organization. The person you sent your calendar to will see a snapshot of your calendar in the message.
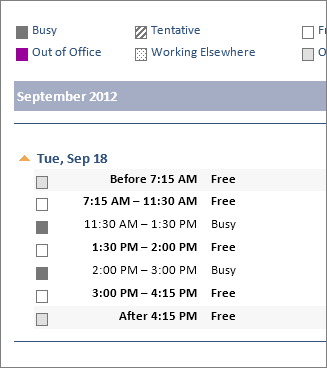
Your emailed schedule snapshot also includes an attached iCalendar (.ics) file that Outlook along with most popular calendar apps for Android and iOS devices recognize. If the recipient clicks the iCalendar file and has Outlook, then it displays the file with your dates as a new calendar that they can view side-by-side with their calendar. They can drag appointments or meetings between the two calendars, and find a time that works for both of you. However, because this is a static snapshot of your schedule, if you alter your schedule on your end then the other person won’t automatically receive notification of the change. That feature is reserved for sharing your calendar.
Sharing Your Calendar
If you often connect with a frequent collaborator outside of your organization that requires more than a snapshot of your time, then you can choose to share your Outlook calendar with them. Click the Share Calendar icon in the ribbon. Outlook will open a new email where you must type the email address for the person outside of your organization that you want to share your calendar with in the To box. In Details, specify the level of schedule information that you want to share with the person outside of your organization, (i.e. full details of your schedule vs. a simple notification that you are unavailable) and then click Send.
When the recipient opens your sharing invitation email in Outlook, they can click the Open this Calendar button to display your shared calendar alongside their own calendar. Best of all, any updates to the calendar on your end of the shared calendar automatically updates on their end, too.
We use this extensively when we have one of our consultants working with a customer but they don’t have an email account with the customer – this way they can still schedule meetings and add maximum value without the customer having an extra administrative overhead.
Publish Your Calendar to a Webpage
An interesting option that works best for Office 365 users is to share your calendar by publishing it to an online webpage. This option only works if your email is running on Microsoft Exchange Online servers and will automatically turn your calendar into a webpage that is visible on just about any web-enabled device. To do this, click on the Publish Online button to receive the specific URL that posts your shared online calendar. You can then send this URL to people outside (or inside) your organization with whom you want visibility into your schedule.
Companies see amazing efficiency gains when everyone’s schedules are in sync, and cloud-powered scheduling with Office 365/Outlook is the best way to do it.
Want to learn how your company can benefit from cloud solutions like Office 365?
